iPhone, iPad, iPod
To save lhcag.org to your iPhone/iPad/iPod home screen, begin by visiting the lhcag.org home screen using your mobile Safari browser (click here to go to the home page)
Now, click on the Share button on the browser’s toolbar — that’s the rectangle with an arrow pointing upward. It’s on the bar at the top of the screen on an iPad, and on the bar at the bottom of the screen on an iPhone or iPod Touch.
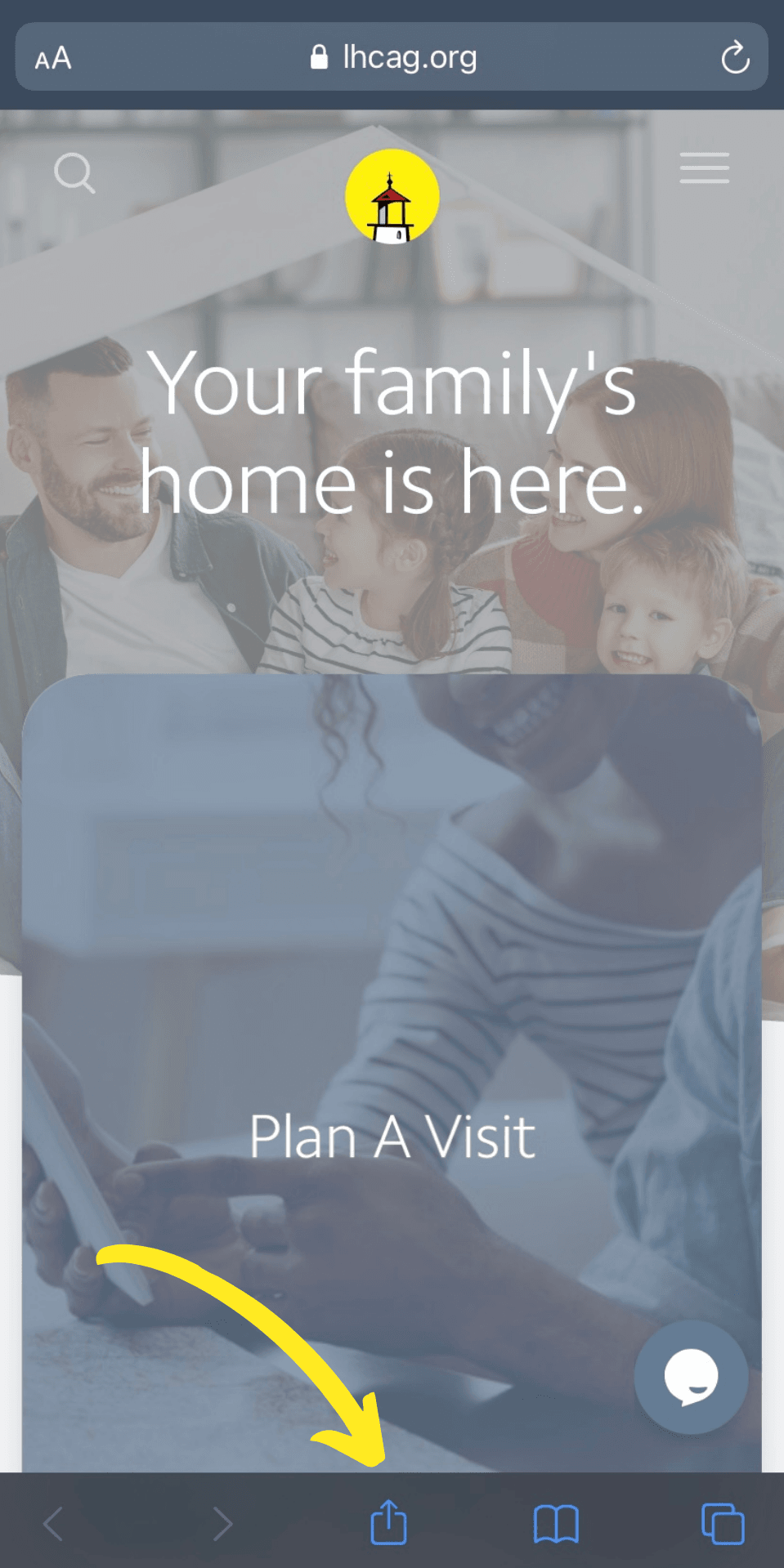
Now, tap the 'Add to Home Screen' icon in the Share menu.
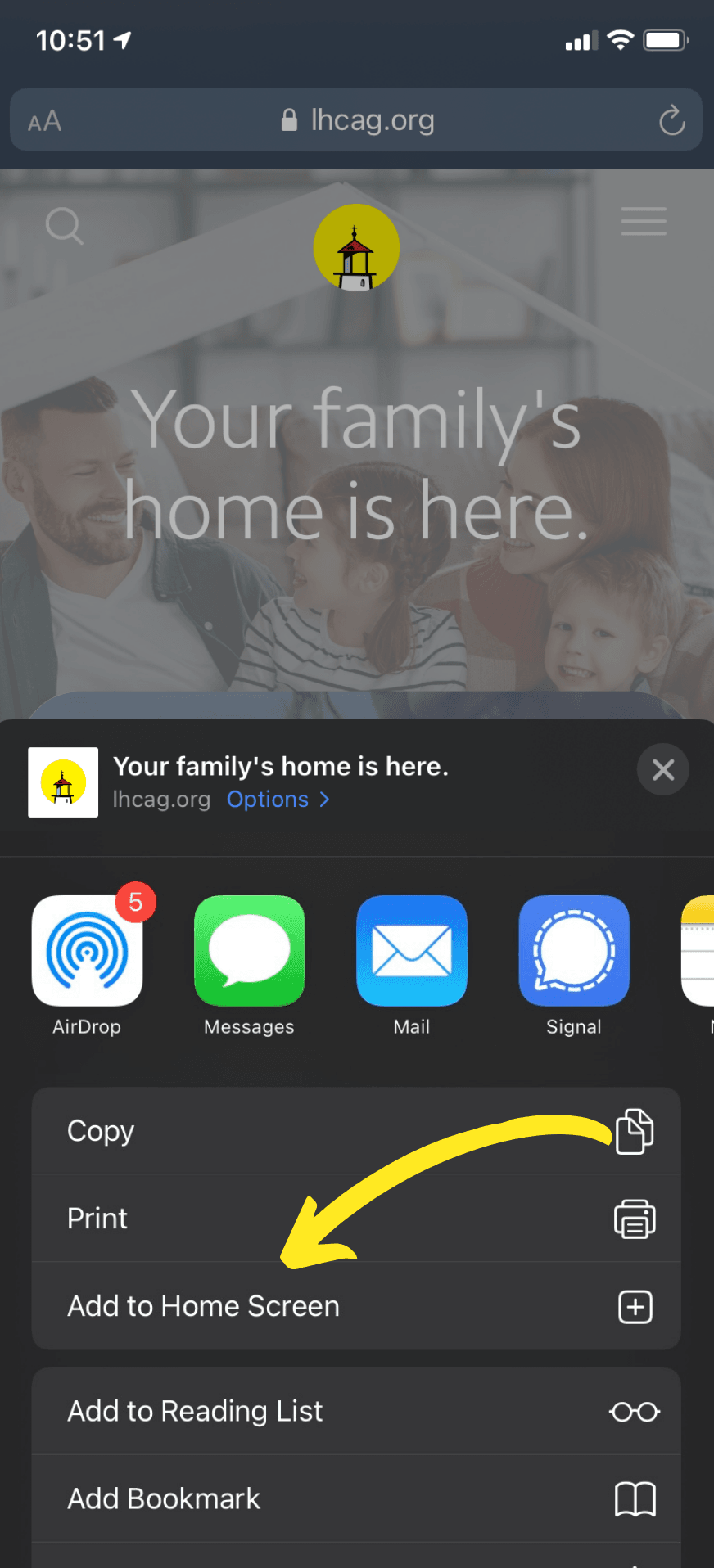
You’ll now be prompted to name the shortcut before tapping the 'Add' button. The shortcut can be dragged around and placed anywhere, including in app folders — just like a normal app icon.
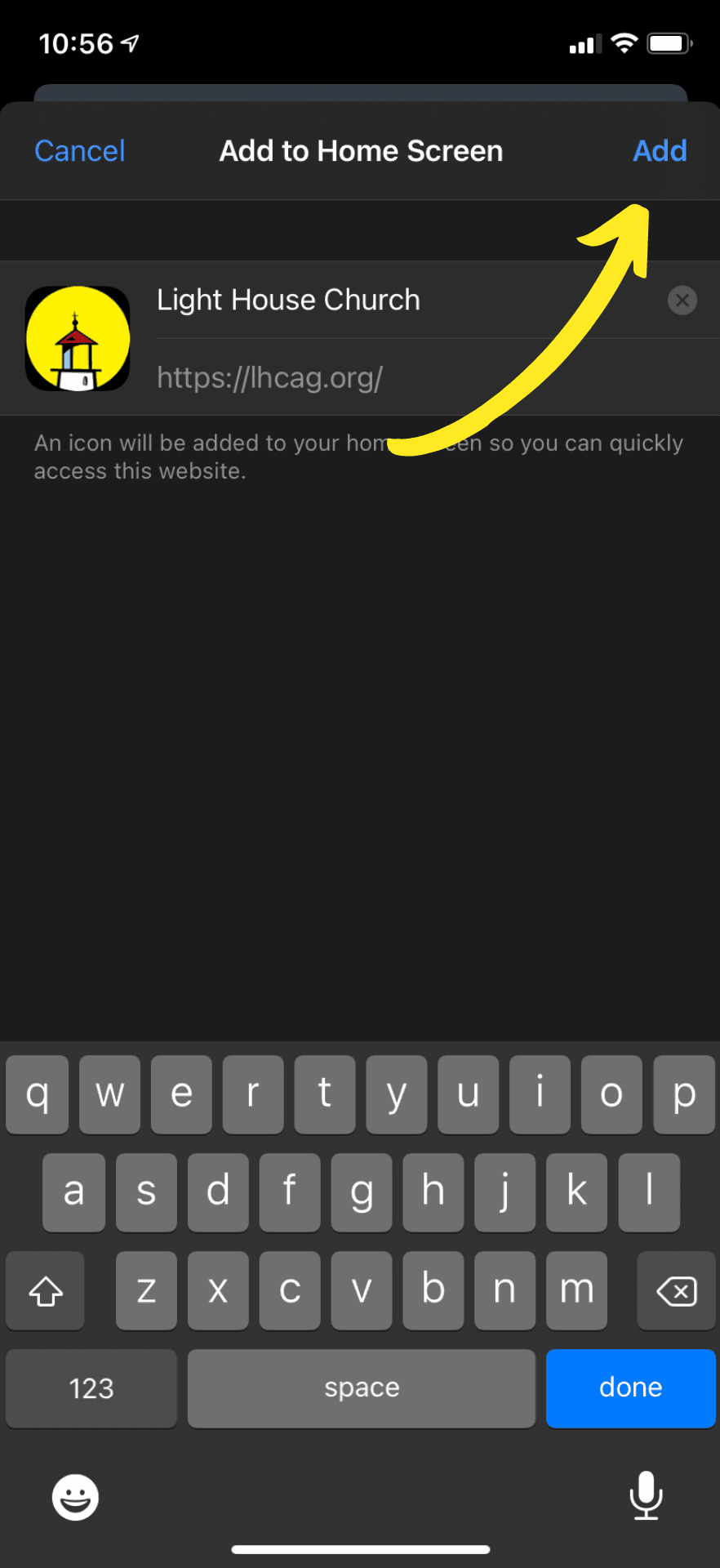
Success! You've added lhcag.org to your iPhone/iPad/iPod home screen! It will look similar to the screenshot below.
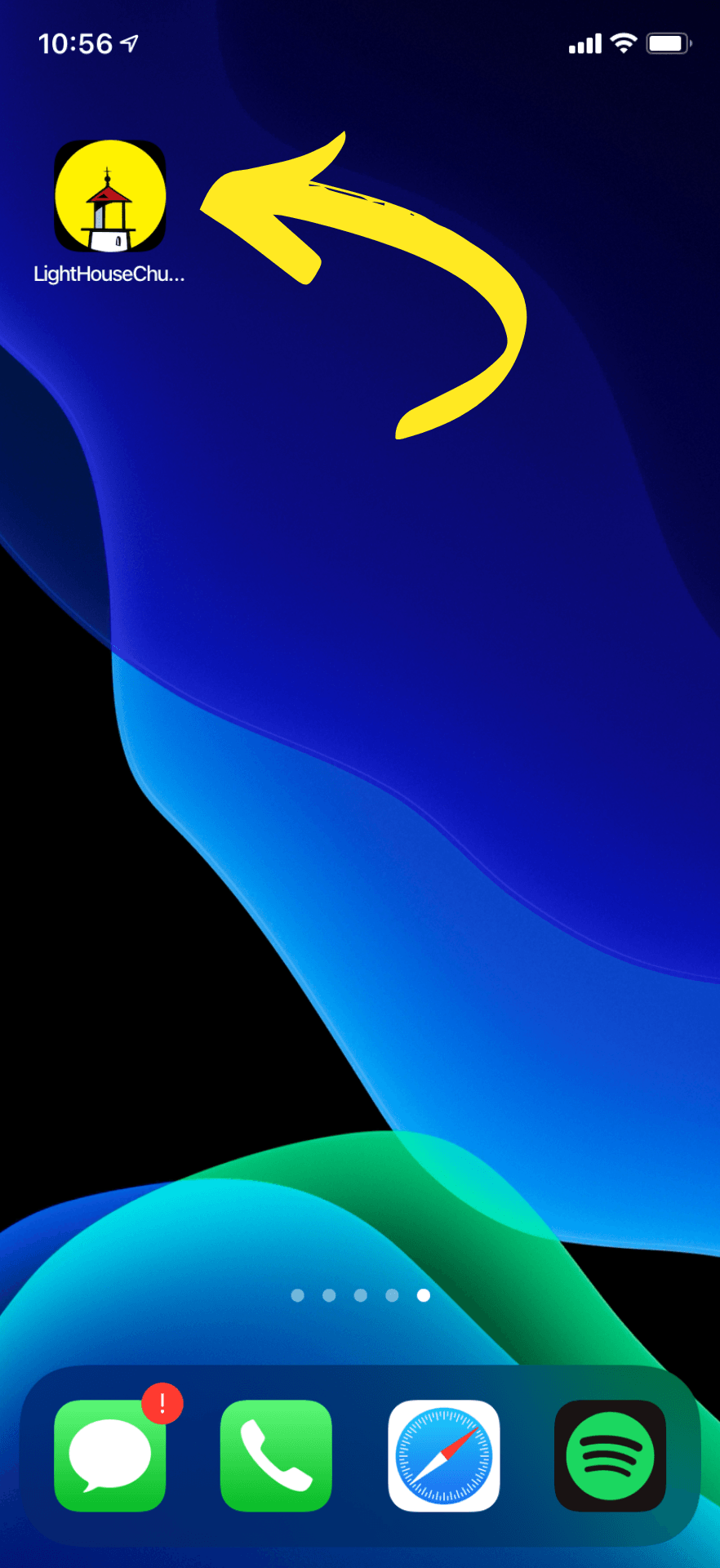
Android
To save lhcag.org to your Android device's home screen, begin by visiting the lhcag.org home screen using your mobile browser (click here to go to the home page)
Now, click the Options button on the browser’s top toolbar — that’s the three vertical dots.
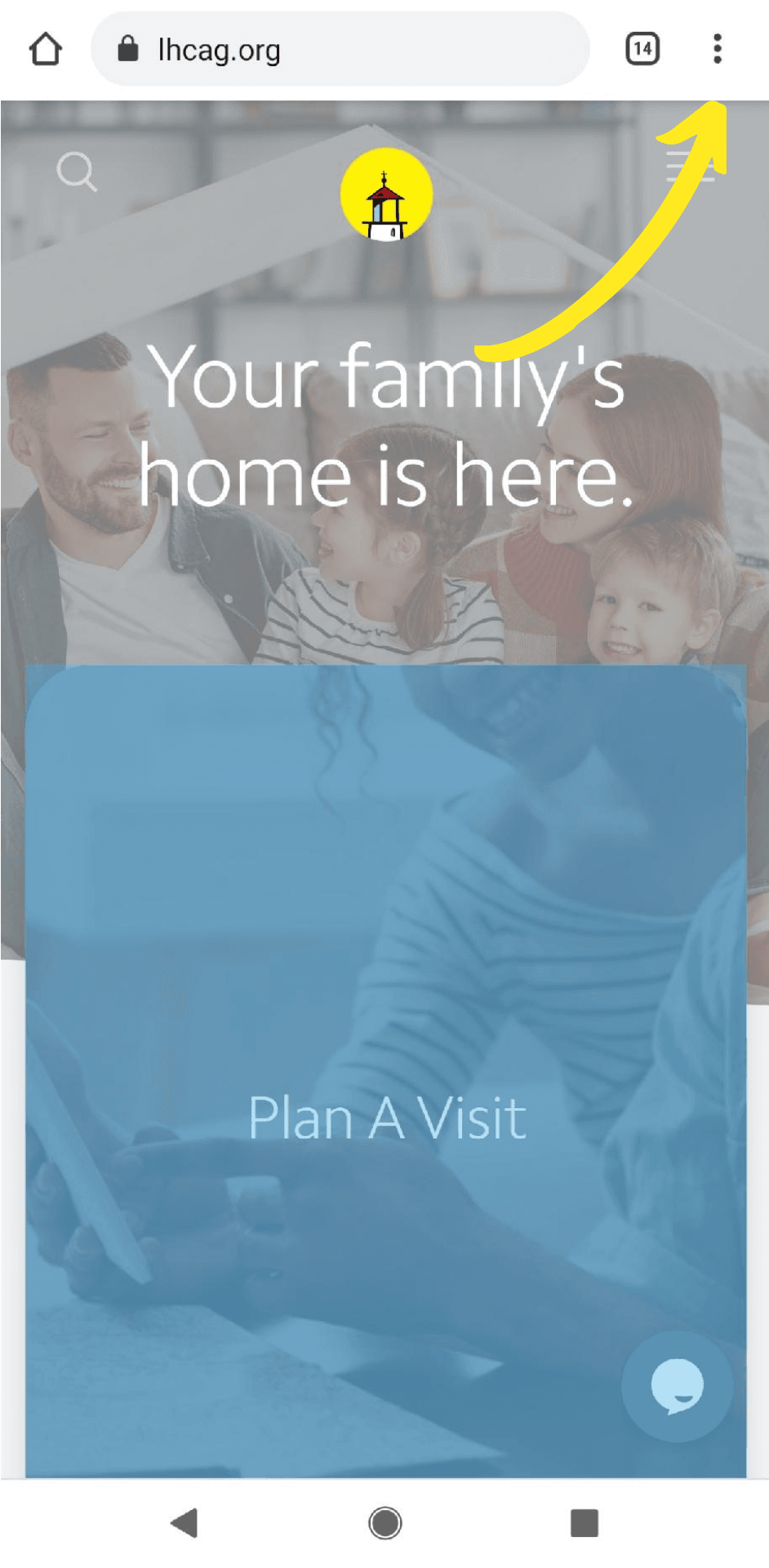
Now, tap the 'Add to Home Screen' icon in the Options menu.
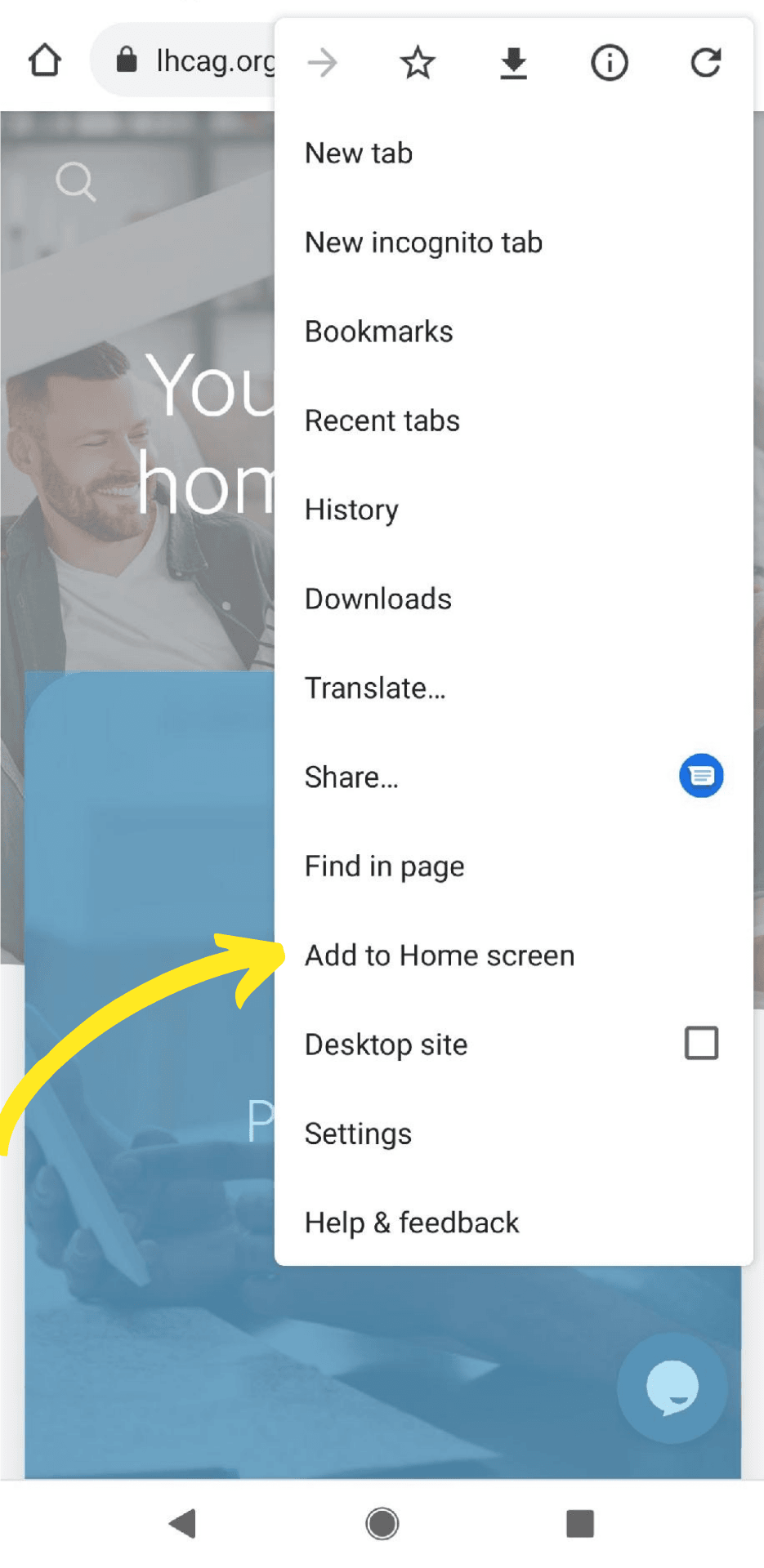
You’ll now be prompted to name the shortcut before tapping the 'Add' button. The shortcut can be dragged around and placed anywhere, including in app folders — just like a normal app icon.
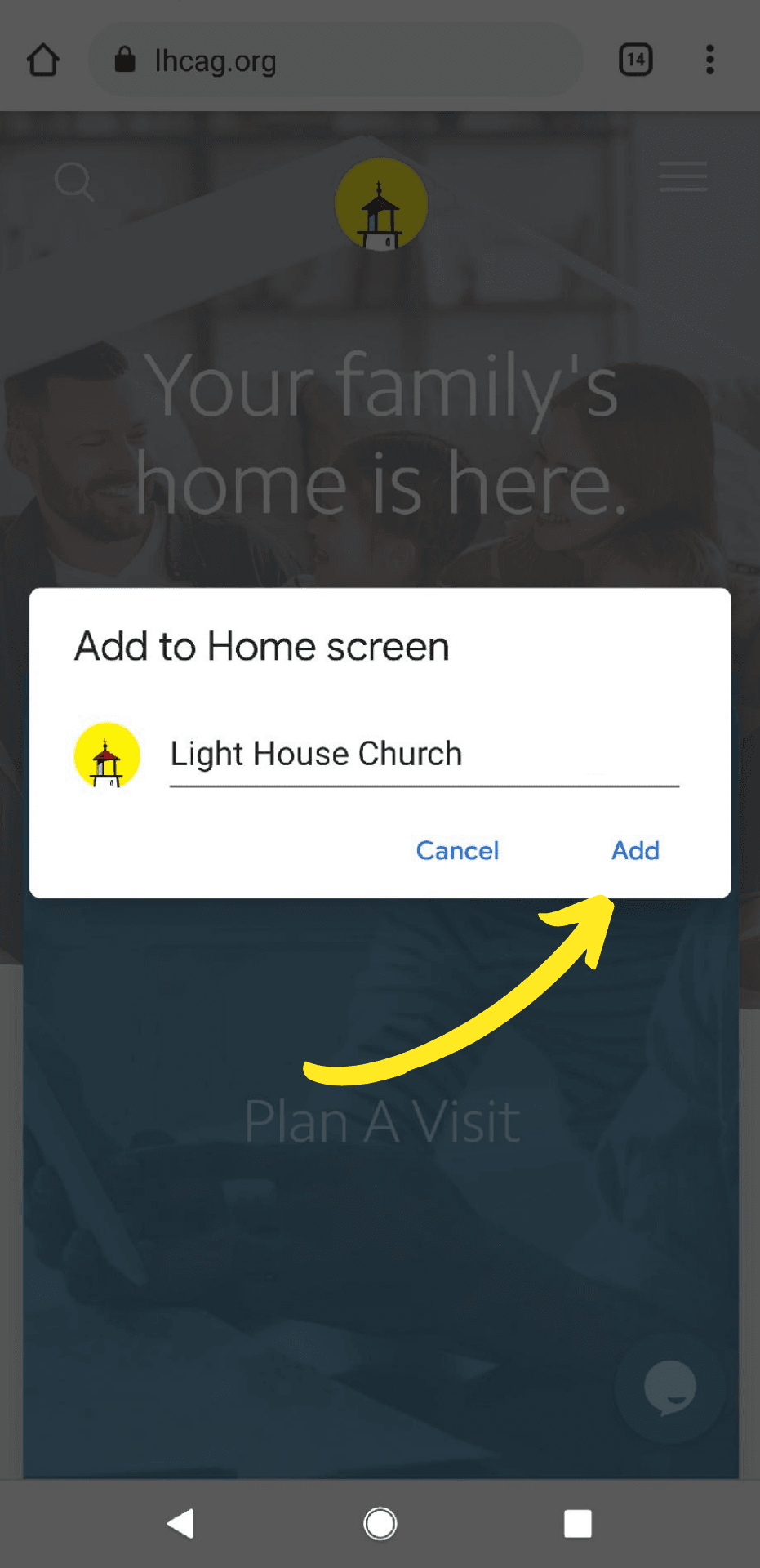
Success! You've added lhcag.org to your Android device home screen! It will look similar to the screenshot below.
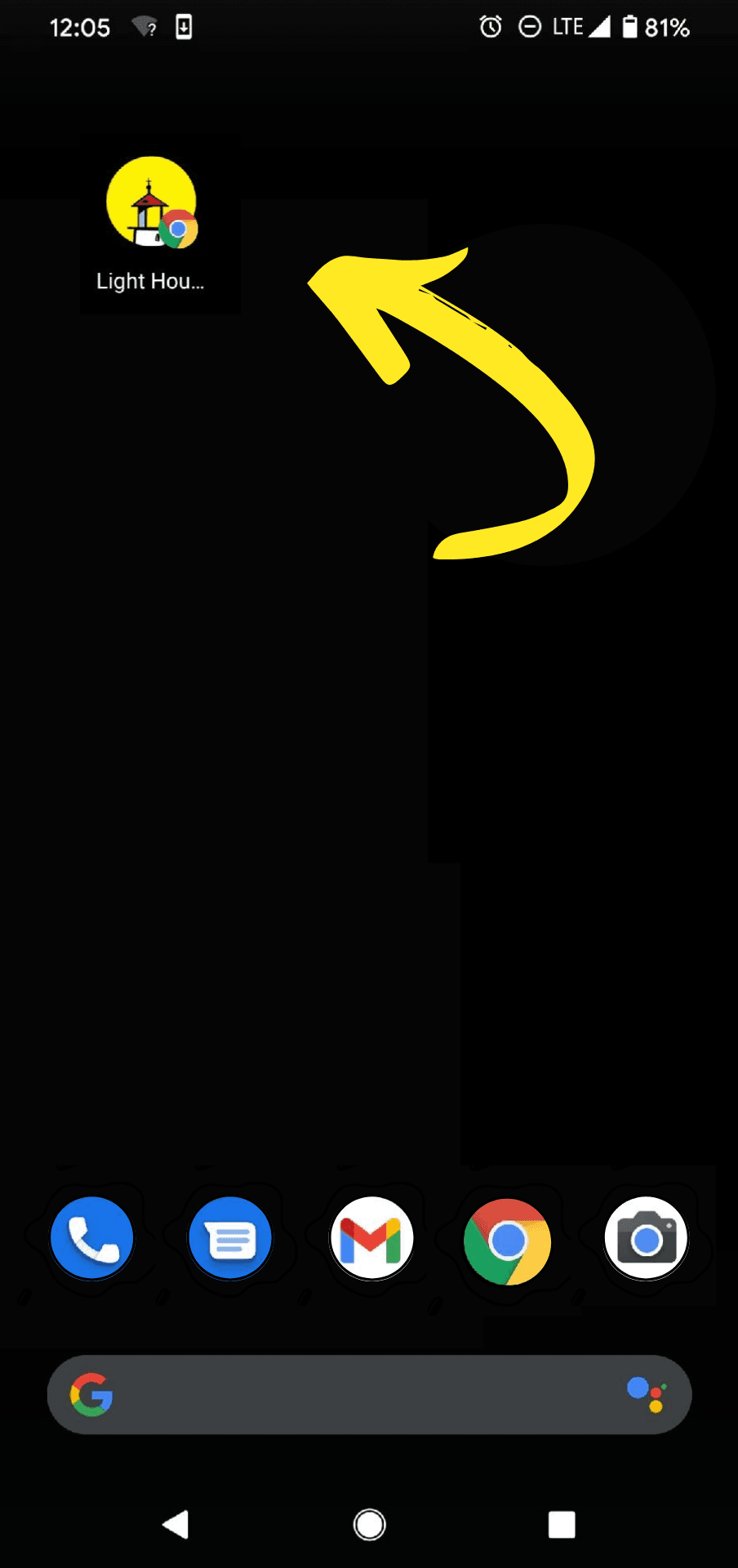
Still having trouble?
If you need anything at all, we're here with our Live Chat bubble in the bottom right corner!


